TableauにExcelファイルを読み込みダッシュボードを構築
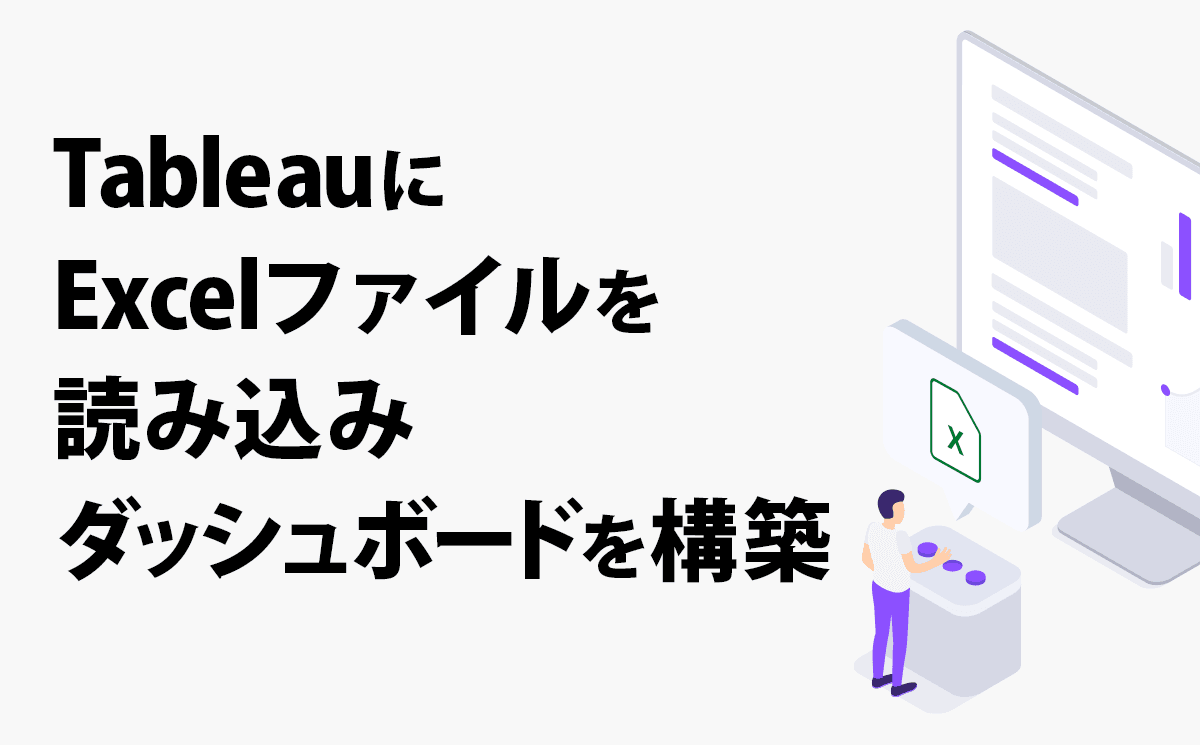
前回の記事ではTableauの入門的な内容を書きましたが、本記事では実際にExcelデータを読み込んで簡単なダッシュボードを作る方法をご紹介します。
使用するデータはTableauのダウンロード時に付属しているサンプルのExcelファイルである、「サンプル・スーパーストア」です。
他のBIツール・Tableauに関する記事はこちら

こちらを読み込んで、下のように売上マップと売上推移のグラフから構成されるダッシュボードを作成します。

売上マップは地方ごとに売上の大きさによって色分けされており、地方の上にマウスを置くとカテゴリごとの売上を棒グラフで見れるようにします。
また売上推移は国内全体が対象となっております。
Tableauのダウンロードとデータの接続
まず、Tableau SoftwareのサイトからTableauのダウンロードとインストールを行います。
インストール完了後、Tableauのアイコンをダブルクリックするとデータの接続の画面が開くので、「保存されたデータソース」から「サンプル・スーパーストア」を選びます。

すると、このようにグラフを作成するためのワークシートへ移動することができました。

今回作成するダッシュボードは売上マップと売上推移のグラフからなります。
流れとしては、売上マップのワークシートと売上推移のグラフのワークシートをそれぞれ作成し、最後にダッシュボードとして結合させます。
売上推移のグラフの作成
初めに開いたワークシート上で、まずは、左側にある「オーダー日」を「列」へドラッグ&ドロップします。

列に「年(オーダー日)」と表示されるので、これを右クリックし、以下のように「月」を選択します。

次に、左側にある「売上」を「行」へドラッグ&ドロップします。

最後に、一番下の「シート1」をダブルクリックし、「売上推移」と名前を変更したら完成です。

売上マップの作成
次に、売上マップを作成します。
一番下の「新しいワークシート」の追加ボタンを押し、名前を「売上マップ」と変更します。

地図の作成には、左側の「経度(生成)」と「緯度(生成)」をそれぞれ列と行にドラッグ&ドロップします。

世界地図から日本地図にするには「住所」の左側をクリックして拡張し、「国/地域」を「マーク」の「詳細」に重なるようにドラッグ&ドロップします。

同じようにして、「地域」を「マーク」の「詳細」、「売上」を「マーク」の「色」に重なるようにドラッグ&ドロップすると、このように地域ごとに売上の大きさによって色分けされた地図を出力できます。

次に、この地図の地域の上にマウスを置くと、カテゴリごとの売上を見れるようにします。
そのためには、ピンクの枠で囲った、中身のグラフを別のワークシートで作成する必要があります。

新しいワークシートを開き、名前を「カテゴリごとの売上」とします。
「売上」を「列」に、「カテゴリ」を「行」にドラッグ&ドロップします。
また、地域ごとのグラフを出力したいので、「地域」を「フィルター」にドラッグ&ドロップします。

するとこのような画面になり、「すべて」を選択します。
これで「カテゴリごとの売上」のワークシートは完成です。

再び「売上マップ」のワークシートに戻り、「マーク」の「ツール」を選択します。
このツールを編集することで、マウスを置いたときにどのように表示されるか変更できます。

するとこのような編集画面になります。
カーソルの位置を一番下に置き、「挿入」→「シート」→「カテゴリごとの売上」を選択します。
これで「売上マップ」のワークシートの完成です。

ダッシュボードの作成
今まで作成したワークシートを結合し、ダッシュボードを作成します。
一番下の「新しいダッシュボード」の追加ボタンを押します。

すると、このようにダッシュボードの作成画面へ移動することができました。
左側に今まで作成したワークシート一覧があり、その中から「売上マップ」と「売上推移」を真ん中へドラッグ&ドロップします。

するとこのようにダッシュボード画面内に2つのワークシートが配置されました。
真ん中のつまみを上下に調整し見た目を整えます。

最後にタイトル「売上推移」の部分を右クリックし、「タイトルの編集」を選択してタイトルを編集したら完成です。

DATUM STUDIOにはTableauを使えるデータサイエンティストが多数在籍しております。
Tableau含め、データの活用に関することでお困りのことがあれば、お気軽に弊社までお問い合わせください。
