Azure Files でお手軽ファイル共有
はじめに
データ分析を行う際に意外と面倒なのがデータの共有です。入力あるいは中間生成物として CSV 等のテキストデータを利用することが多いと思います。分析用のコードを Git で管理するとして、そこにデータや中間生成物も同時に入れてしまうと、リポジトリーが肥大しがちです。技術力がある程度育ったデータ分析者が管理を行うのであれば、リポジトリー内に Azure Blob Storage や Amazon S3 のようなストレージサービスを準備して、データを取得・配置するといったスクリプトを作成するかもしれません。しかしアドホック分析をするだけであれば、これらの環境を検討し、整備するというのは過剰投資となる場合もあります。もう少し簡単にファイルを共有したいものです。
そこでオススメするのが Azure Files です。 Azure Files は SMB プロトコルでアクセス可能なストレージサービスです。要は、ネットワークドライブです。 Azure Files に分析用のファイルを配置することで、分析チームのメンバーは、ネットワークドライブをセットアップするだけで、簡単に分析対象のファイルの入出力が可能になります。
前提条件と免責
ファイアウォールでクライアント側の tcp/445 がブロックされている場合は、事前に開放する必要があります。
tcp/445 は一般的に攻撃対象となりやすいポートです。インターネットに向けて開放する場合は自己責任で行ってください。
Azure Files のセットアップ
ストレージアカウントの作成
Azure ポータルから、 New → Storage account を選択し、 Create ボタンをクリックします。
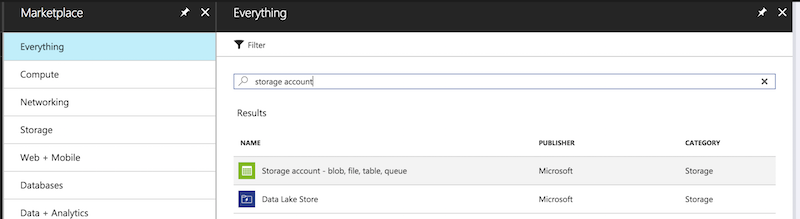
ストレージアカウントの設定を行い、 Create ボタンをクリックします。ここでは冗長性構成をローカル冗長とし、安全な転送設定を必須としています。リージョンは自環境に最も近いものを選べば良いでしょう。
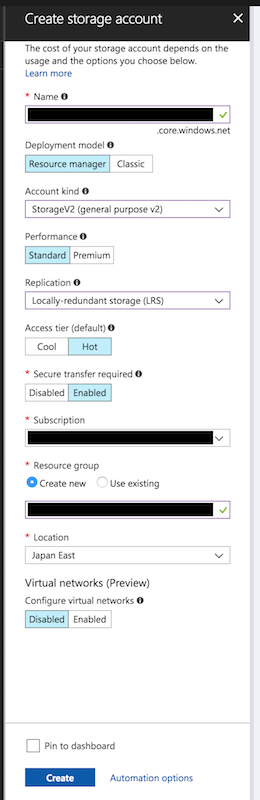
ファイル共有の作成
作成したストレージアカウントを開き、 Files を選択します。
“File share” をクリックし、名前とクォータ(容量)を入力して OK ボタンをクリックします。なお、課金はクォータではなく実際に保存されているファイルサイズに対して行われるので、多少余裕をもったサイズに設定しておくと良いでしょう。また、後からも変更可能です。
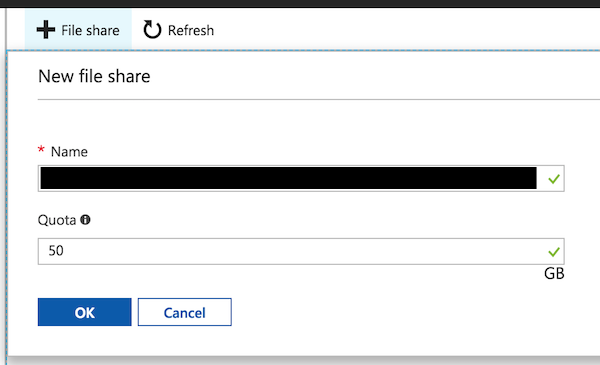
ネットワークドライブの作成
作成した共有を選択し、 “Connect” をクリックします。

接続文字列が表示されるので、これを用いてマウントします。なお、ユーザー名とパスワードは各々ストレージアカウントのアカウント名とキーと同一ですので、ストレージアカウントの “Access keys” から取得することもできます。
OS ごとのマウント方法の詳細は下記公式ドキュメントを参照してください。
- Windows で Azure ファイル共有をマウントして共有にアクセスする
- Linux で Azure Files を使用する
- macOS を使用して SMB 経由で Azure ファイル共有をマウントする

